
-
ApowerREC傲软录屏
大小:19.9M语言:中文 类别:屏幕录像系统:WinAll

标签:
伴随着视频制作和直播平台越来越愈来愈受欢迎,录屏软件在2年期内也发展趋势得十分快,除开直播游戏,视頻录制等作用,会议纪要、考試教学教程等种类的视頻也必须采用录屏软件。ApowerREC是一款适用Windows、Mac、Android、iOS多服务平台的录屏软件电脑版本,软件能够随便录制电脑屏随意地区的状况,包含界面和响声,适用全屏幕录制、地区录制、分屏功能这些作用十分强劲,可用以录制APP展现视頻或视频会议记录,响声、演试及监控摄像头界面均可高清录下,应用该录屏工具能够 搞好视頻通话记录、当场难题录制意见反馈及视頻服务支持等,屏幕录制及截屏后,能够 应用这款多服务平台录屏软件,立即与盆友、亲人及全球客户共享生命中幸福的一瞬间,软件有着简约形象化的界面设计,为客户出示技术专业的屏幕录制感受。假如你期待一款高清录屏专用工具能够 帮你工作中和制作小视频,录屏工具栏灵便,参数设置指导清晰,且可以在cg动画导出来视頻,是客户的不二选择,赶紧免费下载畅玩吧!
1、【录制视频】软件能够帮你音画同步录制电脑桌面操作、在线会议、娱乐视频等所有活动。
2、【编辑视频】软件支持实时编辑视频录制画面,也支持在录制后,使用高级编辑功能,增加视频特效。
3、【录制摄像头】软件既可以单独录制摄像头画面,也可以录制画中画效果。
4、【任务录制】软件支持两种任务录制功能,即电脑屏幕/摄像头定时计划任务录制和跟随录制功能。
5、【转换视频】软件将录制好的视频,转换为多种格式,如:MP4、AVI、WMV、MOV等。
6、【快速截图】软件一键屏幕截图,并自动将图片保存到电脑。
7、【高品质录音】软件支持高品质的录制声卡及麦克风中的声音,允许用户调节音量及自定义音源。
8、【录制模式多】软件提供全屏录制、区域录制、画中画等多种录制视频模式,让用户轻松搞定聊天视频录像及教学视频。
1、下载资源安装包,打开安装文件“apowerrec.exe”安装包,出现安装界面;
2、进入到ApowerREC安装向导。这个向导将指引你完成ApowerREC的安装进程。
3、在开始安装之前,建议先关闭其他所有应用程序。
4、这将允许安装程序更新指定的系统文件,而不需要重新启动你的计算机。
5、点击[下一步] 继续安装进程;
6、接下来我们要阅读ApowerREC的授权协议。如果你接受协议中的条款,单击[我接受协议]才能继续安装进程。如果你选定 [取消] ,安装程序将会关闭。必须接受协议才能安装ApowerREC。安装程序选中了[我接受协议],点击[下一步]继续安装进程;
7、这里我们还需要确认ApowerREC的安装路径,安装程序有默认的安装路径:C:Program FilesApowersoftApowerREC。安装ApowerREC需要48.2MB的磁盘空间。需要修改安装路径的朋友可以点击[浏览],选择需要安装的文件夹后,点击[确定]就可以修改安装路径了。点击[下一步]继续安装进程;
8、这一步安装向导要我们选择安装ApowerREC期间安装向导要执行的附加任务,分别是创建桌面图标、创建快速启动栏图标和开机自动启动,如果不需要执行,将勾选取消即可。点击[下一步]继续安装进程;
9、这一步是正式安装ApowerREC前的最后一个确认步骤,安装ApowerREC需要电脑有安装.NET4.5框架。确认安装路径和附加任务无误后,就可以点击[安装]将ApowerREC安装到电脑上。
1、打开软件界面,设置好录制区域和音频输入后,点击左上角的“开始”就可以开始录制了、
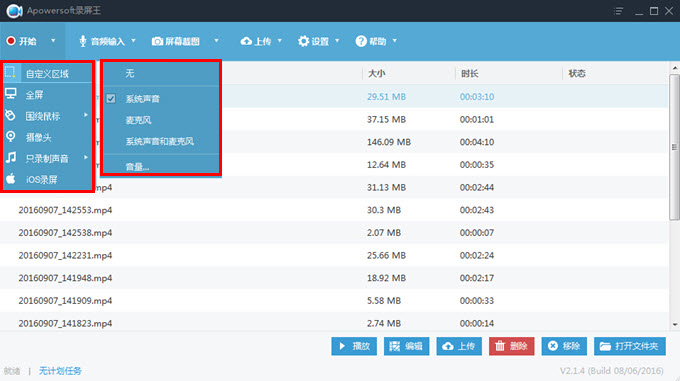
2、录制过程中,有“暂停”和“终止”两个按键,而且也可以对正在录制的视频即时编辑
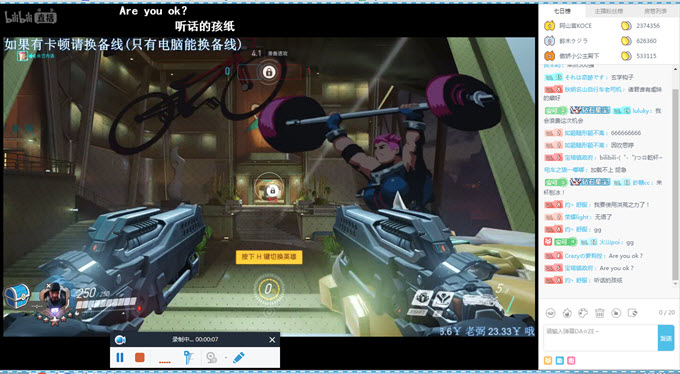
3、录制完成后,会自动跳转到软件界面的列表中,可以直接播放,也可以进行重命名、上传、删除以及编辑等操作
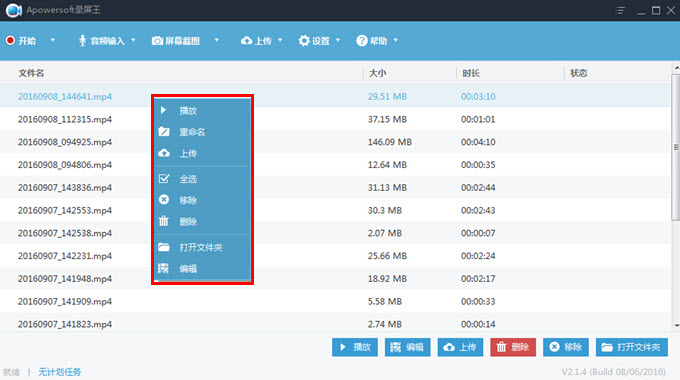
4、点击右下角的“打开文件夹”,就可以找到视频在电脑中存储的位置了
5、该软件还有一个比较智能的功能——计划任务,它可以在您没有时间或空闲的时候,按照设定好的时间自动开启录制的功能,当然前提是电脑是开启的,软件也是处于启动状态下。
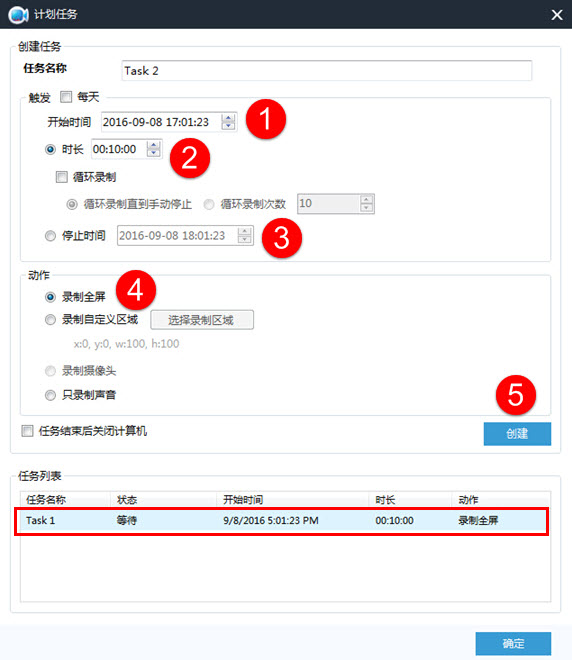
问题一、录制的视频只有声音没有画面,或者视频显示黑屏,怎么办?
回答:请在软件中点击“设置”——“录制”,若软件显示“使用硬编码提高性能”和“提升画面采集效率(推荐)”同时开启,取消其中一个再录制试试,如果问题还有出现,则保持两个选项都不要勾选。注意:部分Win7用户会因为显卡不支持所以软件中没有出现“使用硬编码提高性能”的选项,如有显示该选项并勾选了而导致黑屏现象,建议取消勾选后再录制,如果问题没有解决,请练习官方反馈。
问题二:在录制多台显示屏时,如何选择另一个屏幕而不是主屏幕?
回答:录制之前,请到软件设置中取消勾选“提升画面采集效率(推荐)”这个选项,即可选择你需要录制的屏幕了。
问题三:录制不了游戏画面,怎么办?
回答:一般情况下,请在软件设置中勾选“提升画面采集效率(推荐)”即可显示游戏画面,如果勾选之后显示黑屏,请使用窗口模式玩游戏再进行录制。
问题四:录制的视频卡顿/不流畅,怎么办?
回答:你可以到软件设置中,更改一些参数尝试提高视频质量,如将输出格式设置为MP4,帧速率为24,改用自动比特率,使用MPEG4编码器,并选择标准品质,这样就能流畅录制视频了。
问题五:录制的画面卡住不动,怎么办?
回答:建议到软件设置里检查一下并勾选“防止画面静止”的选项,这样就可以避免画面不动或卡着的情况了。
问题六:麦克风正常,但在ApowerREC不能录音,怎么办?
回答:1. 检查一下系统默认的播放设备与ApowerREC选择的录音设备是否一致。在电脑右下角的任务栏中右击“喇叭”按钮,选择“播放设备”,检查你的实际设备与“播放”和“录制”中选择的设备是否一致。然后返回ApowerREC界面,点击声音按钮,在下拉列表中点击“选项”,检查所选的设备是否与系统默认的设备相同。2. 检查一下你的设备是否被其他程序占用。在任务栏中右击“喇叭”的按钮选择播放设备,在你使用的设备上点击“属性”>“高级”,取消勾选“允许应用程序独占控制该设备”的选项。3. 升级你的声卡驱动。
1、软件它能够帮你音画同步录制电脑桌面操作、在线会议、娱乐视频等所有活动。
2、软件提供全屏录制、区域录制、画中画等多种录制视频模式,让用户轻松搞定聊天视频录像及教学视频。
3、轻松帮助安卓手机录像,也能灵活支持iPhone录屏。
1、该软件界面美观,录屏功能丰富,让你轻松完成手机桌面录屏、手游录制、屏幕直播。
2、支持录制整个过程的视频内容,不管是声音还是影像都能够轻轻松松录制。
3、免费,无广告,免root,无录制时长限制。
4、高清录制,支持高分辨率视频录制1080P,12Mbps,高码率60FPS。
5、视频拼接,视频转GIF,图片拼接。
【总结】
针对两款软件的功能性能的对比,不难看出基本的功能都是具备的,但是ApowerREC电脑录频软件所具备的功能比较齐全而且用户在商业,跟教学,游戏等设计范围比较广泛,有喜欢的可以自行选择下载利用。
加载全部内容

EV录屏下载v4.1.825.30 MB3374人在玩ev录像软件是国内一流水平的免费录像工具和直播推进软件。EV录像支持多路推流,支持一次开放多平台直播的全屏录像、选区录像等多种录像方式,满足微课、游戏录像等多种需求的录
下载
爱拍原创破解版140.9M622人在玩爱拍原创是一款用以视频后期制作处理的小视频编辑工具,爱拍软件内嵌丰富多彩的转场特效、ps滤镜实际效果、文字效果等,你能根据它对视頻开展合拼拼凑等VIP功能,有要求的客户热烈欢迎在本网站立即下载体验
下载
福昕录屏大师破解版下载31.75 MB601人在玩福昕录屏大师是一款超级好用的电脑屏幕录制软件,这款软件能帮助用户录制电脑桌面的一切操作并对保存和进行编辑,最终输出高清视频,让用户轻松地进行录制教学、游戏、聊天等各类视频,有需要的朋友赶紧来下载试
下载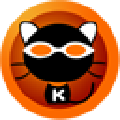
KK录像机VIP破解版13.2M475人在玩在你跟网络主播中间的差别或许便是一款好的KK录像机永久性vip版本,它的录影效果非常的好,视頻清楚,拥有它,你能降低许多繁杂的流程,极大地提升了高效率。
下载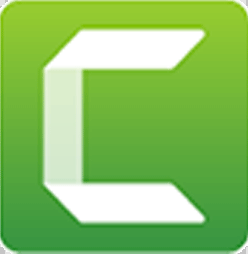
Camtasia2020(不收费的录屏软件)498.8M471人在玩CamtasiaStudio是一款专业录制屏幕动作的工具,它能在一切颜色模式下轻轻松松地记录屏幕姿势,包含影象、声效、电脑鼠标挪动运动轨迹、讲解响声这些,此外,它还具备播放视频和编辑压缩的功能。
下载
Bandicam注册版(屏幕录制软件)20.0M230人在玩班迪录屏(Bandicam)绿色注册版是一款韩国棒子的著名屏幕录制软件,视频录制的视频清晰度高,视頻体型小,能够视频录制几十个钟头的长视频,今日为大伙儿推荐的是它的注册版,热烈欢迎免费下载感受。
下载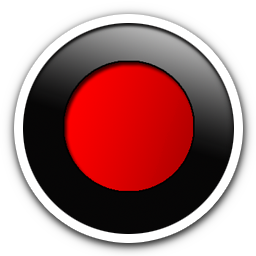
Bandicam已授权绿色便携版本21.0M214人在玩Bandicam是一款由韩国技术人员开发设计的超清游戏及视频录制专用工具,而此次Bandicam已授权绿色便携版本是由吾爱论坛网民出示共享的,对原先的版本号早已作出改动破解升级。
下载
摄像头录像大师18.4M184人在玩《摄像头录像大师》原名《摄像头录像机》,一款使用电脑摄像头录像,也可以对视频进行处理的软件,适用系统有XP和VISTA,工具大小有18.4M。平常进行录制录像过程,并刻录VCD、DVD的软
下载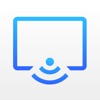
希象传屏v3.13.6.150下载49.90 MB156人在玩希象传屏是一款非常强大的无线传屏工具,用户使用这款软件将电脑和投影设备处在同一个网络环境下,就可以实现高效投屏,这款软件适用于多种场景中,包括课堂教育或者企业会议等等,让用户更好地展示自己的文件内
下载
屏幕录像专家2021破解版(附破解教程)下载20.98MB153人在玩屏幕录像专家2021是一款多功能电脑屏幕录像软件,能轻松地帮助与用户将屏幕上的操作过程如网络教学课件、网络电视、网络电影、聊天视频录像下来,而且还支持导出gif、avi、mp4等多种多样视频文件格
下载