
-
杏雨梨云启动维护系统v2022壬寅版下载
大小:998M语言:中文 类别:U盘工具系统:WinAll

标签:
杏雨梨云启动维护系统是一款知名的老牌U盘系统制作工具,功能非常全面,提供个人开发的第十代IQI X Windows一键安装系统工具及OBR一键备份、一键还原以及IQI一键分区等人性化的功能,同时还有丰富的工具,能够帮助用户维护、重装系统,以及清除win密码,非常实用,有需要的朋友赶紧来h9d教程网下载试试看吧!

杏雨梨云启动维护系统是一款非常好用的U盘启动盘制作工具(U盘PE维护系统),它不但可以帮助你重装系统,同时作者精心整理的一些PE工具可以解决你的大部分电脑问题,而全新的杏雨梨云启动维护系统2022壬寅版采用了全新的分区结构,与20201端午版、2021中秋版以及之前版本完全不同,为用户调整全新安装对U盘的预处理方法,主要就是防止有什么特殊情况安装失败,以及对部分PE结构进行调整优化,让用户使用起来更加的具有人性化,可以说是目前网络上最好用的系统维护工具之一了。
首先是下载杏雨梨云启动维护系统2022壬寅版之迎春更新V2压缩包,解压,双击“杏雨梨云启动维护系统.exe”运行软件

基本操作教程

A、安装方式
安装到USB磁盘、安装到本地磁盘、生成ISO镜像、高级选项、关于程序。
方法一、安装到USB磁盘
B、USB磁盘信息列表
主要包含普通U盘、固态U盘和USB移动硬盘三大类,安装时程序会根据其类别自动处理。
C1、全新安装到USB磁盘
格式化全盘并创建启动分区,全盘内容将被清空。首次安装到USB磁盘必须使用本选项。安装到普通U盘时程序将在磁盘末端创建启动分区;安装到固态U盘和USB移动硬盘时程序将在磁盘首端创建启动分区。所使用USB磁盘的总容量限制在2T以内。
C2、升级安装到USB磁盘
格式化本程序已创建的启动分区,仅限非首次安装时(已经安装过本启动)使用。若使用该项无法正常升级安装,则往往是分区结构损坏或空间不足等原因引起,请使用Cl项进行全新安装。
C3、卸载并还原USB磁盘
初始化全盘并重建为普通存储盘。
D、引导模式
(MBR)USB-HDD(WinNT6):微软官方引导模式,兼容性最好,但启动性不一定最强;
USB-HDD(HDD+):增强型引导模式,兼容性和启动性兼顾;
USB-HDD(Grub2):众多Linux版本使用的引导模式;
USB-HDD(G4D):曾经的经典引导模式;
USB-HDD(UD):老电脑启动性较强,但兼容性稍差:
USB-ZIP(UD):仅供很古老的电脑备选。
D1、单独更新引导模式
单独更新USB磁盘的引导模式(MBR),仅在选中升级安装到USB磁盘时可用。可更新切换为D中六种引导模式(MBR)任意之一。
E、存储区格式:
可选NTFS、ExFAT或UDF,仅当全新安装到USB磁盘时有效。ExFAT为微软推荐的大容量U盘使用的的分区格式;NTFS为各类磁盘通用的分区格式;UDF可以防止主板误识别无效的EFI启动分区,但在少数硬件可能存在兼容问题。
D1、单独更新引导模式
单独更新USB磁盘的引导模式(MBR),仅在选中升级安装到USB磁盘时可用。可更新切换为D中六种引导模式(MBR)任意之一。
E、存储区格式:
可选NTFS、ExFAT或UDF,仅当全新安装到USB磁盘时有效。EXFAT为微软推荐的大容量U盘使用的的分区格式;NIFS为各类磁盘通用的分区格式;UDF可以防止主板误识别无效的EFI启动分区,但在少数硬件可能存在兼容问题。
F、启动区容量
默认根据待写入启动数据自动计算,可自定义范围上限为30G(30720M),超过上限将自动设为上限值。
G、工具配置
工具外置(外置式装载):
工具包位于启动映像之外的启动区,WinPE启动时只建立链接,启动后按需使用。由于工具包启动时不被装载到内存,所以可节省部分启动时间,这也是速度最快的启动方式。另外,在WinPE启动过程中根据提示时机按F9,或在启动后双击WinPE桌面的“转换外置工具为内置”,都可以再次手工转换外置工具为内置。
工具外置(内置式装载):
工具包位于启动映像之外的启动区,WinPE启动过程中自动将工具包装载到内存,达到外置转内置的效果(相当于外置式装载方式在启动期间自动按了F9)。
工具内置(内置式装载):
将工具包内置到启动映像,工具随WinPE映像作为整体装载到内存。此为原生内置方式,可以完全杜绝“丢外置工具”的现象。内置版启动映像由于附加了工具包导致体积变大,在老电脑启动时速度会变慢,在主流新型电脑并使用高质量U盘时速度无大差别,可忽略。
H、H1、欢迎界面自定义图片
方法二、安装在本地磁盘
1、安装在本地磁盘

安装Win10PEx64到本地磁盘分区
M、本地磁盘分区列表
N、启动菜单样式
勾选后启用传统经典启动菜单[黑底白字]。
O、从本地分区卸载移除
从本地分区删除引导项和相关目录。
2、生成ISO镜像
3
将本系统生成ISO镜像,生成的ISO镜像可用于UltraISO或Rufus写入到U盘、U盘量产、或光盘刻录等。
P、镜像格式
UDF模式对新设备兼容较好,ISO内部还支持超过4G的大文件。无特殊需要一般建议选择该项即可,ISO9660仅供需要者选用。
Q、按键提示
无提示启动,制作的ISO镜像启动时直接启动,无需人工干预;
按键确认后启动,制作的ISO镜像启动时,按任意键确认后才启动,否则跳过。
3、用UItraISO将生成的ISO镜像写入U盘支持以下模式组合:

也就是说[写入方式]除RAW外其他均支持,[隐藏启动分区]除深度隐藏外其他均支持。
4、用Rufus将生成的ISO镜像写入U盘建议使用:

高级选项

R、默认菜单
更改默认的启动菜单项。必须要注意的是,在系统安装期间请勿使用【硬盘启动计算机】项引导计算机;否则在部分硬件环境下会导致系统安装异常而失败。【硬盘启动计算机】仅限用于搜索引导已安装完毕系统的计算机。
S、USB磁盘批量化处理
模式磁盘列表中的所有磁盘都将执行处理,使用前请务必确认好磁盘列表中的磁盘。
T、USB磁盘写入后校验哈希
对写入USB磁盘的文件进行SHA256校验比对。如果写入的启动数据相同,那么最终返回的校验码也必然相同。
U、USB磁盘启动区导入文件
启动安装后导入自定义文件到启动区,请预算好启动区容量,本项不会反馈成败信息。
U1、整体导入
若勾选此项,所选目录将以整体导入到启动区;若不勾选此项,所选目录中的子目录或文件将分别导入到启动区。
例如:计划将DIYRUN导入,则直接选择导入目录DIYRUN,同时勾选整体导入即可;又如:计划将DIYRUN和DIYTOOLS同时导入,则先新建目录A,并将DIYRUN和DIYTOOLS移动到目录A,然后再选择导入目录A,同时取消勾选整体导入即可。
V、经典图形菜单(G4D)V1、图形菜单颜色
W、W1、图形菜单自定义背景图片
关于程序

X、广告推送项。
关于PE中磁盘控制器驱动自动安装程序

该程序仅用于PE缺少磁盘控制器驱动而导致的找不到硬盘时备选自动安装:
用于搜索指定的目录,从中筛选出匹配的驱动,然后自动安装。当不确认驱动的匹配性时,请使用该选项。但要注意的是,该选项在某些条件下可能并不能100%工作。
指定安装
用于安装特定的驱动,如果已确认驱动的匹配性,如从官网下载而来,那么请使用该选项。该选项将跳过检测驱动的匹配性进行强制安装。要注意的是,由于不检测匹配性,如果选择了错误驱动,安装后有可能会导致宕机。

1、在U盘可见区或隐藏区建立DIYRUN目录,将ISO、WIM或IMG等文件置于此目录,利用主菜单的“搜索运行DIYRUN目录工具”选项即可进行搜索运行。要注意的是,文件仅限于PE或工具等,不宜用于系统安装;在可见区放置的文件有时可能搜索不到,而在隐藏分区放置的文件一般都能搜索到。
2、在U盘可见区或隐藏区建立DIYTOOLS目录,将EXE应用程序置于此目录,PE启动过程会自动搜索该目录文件,并创建快捷方式至开始菜单和桌面。
3、UD模式启动时看到时,按F2可强行加载USB驱动(仅供很老的机型选用)。
4、Windows 1015063之后的版本显现U盘隐藏分区属于系统机制导致,非程序或U盘原因。
5、安装程序采用脚本语言编写,安装过程会对U盘进行格式化、MBR修改等操作,因此程序和操作操作极易被杀毒软件误报,故而安装程序前请禁用所有的杀毒软件,否则可能会导致安装失败。
1、更新IQI X Windows 一键安装 v10.0.2.1098;
2、更新OBR 一键备份&一键还原 v2.1.10.10;
3、更新XLoad v8.2.16.8;
4、更新安装制作程序 v20.22.2.18;
5、更新PE x64内核 v19044.1415;
6、更新Intel VMD v19.2.0.1003 & NonVMD v18.37.0.1002;
加载全部内容

电脑Windows PE系统 V2021硬盘版17.5MB138人在玩Windows PE是一款适用于Windows重装系统的预安装工具,能够帮助我们进行轻松的系统重装,同时你还可以使用这款软件来进行系统维护更新和漏洞修复等多种操作,保护你电脑的安全。
下载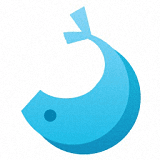
优启通VIP版(U盘启动盘制作工具)下载1.9G102人在玩优启通VIP版是一款安全专业的系统U盘启动制作软件,具有绿色、简约、易操作等特点,软件整合各种装机必备工具,并结合IT天空数款自研软件,有效提高系统安装效率,还具备了多种启动方式的安装功能,提升系
下载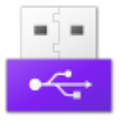
杏雨梨云Win10 PE维护系统 V2022壬寅版980M80人在玩杏雨梨云Win10 PE维护系统是一款知名的老牌U盘系统制作工具,功能非常全面,提供个人开发的第十代IQI X Windows一键安装系统工具及OBR一键备份、一键还原以及IQI一键分区等人性化的
下载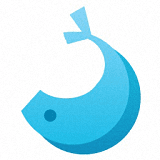
U启通永久VIP版下载2G61人在玩优启通VIP版是一款安全专业的系统U盘启动制作软件,具有绿色、简约、易操作等特点,软件整合各种装机必备工具,并结合IT天空数款自研软件,有效提高系统安装效率,还具备了多种启动方式的安装功能,提升系
下载
杏雨梨云启动维护系统v2022壬寅版下载998M55人在玩杏雨梨云启动维护系统是一款知名的老牌U盘系统制作工具,功能非常全面,提供个人开发的第十代IQI X Windows一键安装系统工具及OBR一键备份、一键还原以及IQI一键分区等人性化的功能,同时还
下载
杏雨梨云U盘启动维护系统2022壬寅版下载998M49人在玩杏雨梨云U盘启动维护系统是一款知名的老牌U盘系统制作工具,功能非常全面,提供个人开发的第十代IQI X Windows一键安装系统工具及OBR一键备份、一键还原以及IQI一键分区等人性化的功能,同
下载
FirPE维护系统 2021.11下载768M36人在玩大家好,h9d小编来为大家解答发布FirPE维护系统 2021.11下载v1.8.0的下载地址。FirPE维护系统电脑版很多网友还找不到下载链接,现在让我们一起来介绍下FirPE维护系统电脑版v1
下载
NTFS与Fat32转换器(U盘文件系统转换工具)下载287KB27人在玩大家好,h9d小编来为大家解答发布NTFS与Fat32转换器(U盘文件系统转换工具)下载v2.1 绿色版的下载地址。NTFS与Fat32转换器电脑版很多网友还找不到下载链接,现在让我们一起来介绍下
下载
U盘扩容盘检测工具(H2tetw)下载181KB24人在玩大家好,h9d小编来为大家解答发布U盘扩容盘检测工具(H2tetw)下载v2.0绿色版的下载地址。U盘扩容盘检测工具很多网友还找不到下载链接,现在让我们一起来介绍下U盘扩容盘检测工具v2.0绿色版
下载
U盘装机大师(支持UEFI)下载510.5M18人在玩大家好,h9d小编来为大家解答发布U盘装机大师(支持UEFI)下载v3.1装机版的下载地址。U盘装机大师很多网友还找不到下载链接,现在让我们一起来介绍下U盘装机大师v3.1装机版PC版,希望能帮助
下载